お気軽にお問い合わせください
【2023年版】Googleサーチコンソールの使い方〜設定まで簡単解説!
2023年04月29日更新日:2024年04月19日

SEO対策を行うためには、ユーザーの検索行動を分析し、成果測定をして改善点を見つけることが重要です。そのためにぜひ利用したいのが「Googleサーチコンソール」です。無料で利用でき、便利な機能が満載のGoogleサーチコンソールは、SEO対策を行ううえで非常に役立つツールです。
今回は、Googleサーチコンソールの特徴・設定方法・注意点についてご紹介します。
Contents
Googleサーチコンソールとは?

Googleサーチコンソールとは、Googleが無料で提供しているWebサイト管理ツールです。
ユーザーが Webサイトにアクセスするまでの情報(検索キーワードや検索順位など)が分析でき、自社の Webサイトがどのように評価されているのか、またどのような問題点を抱えているのかを把握するのに役立ちます。
Googleアナリティクスとの違い

Googleサーチコンソールと並んで利用されるのが「Googleアナリティクス」です。
SEO対策に有効なツールという点ではGoogleサーチコンソールと同様ですが、カバーする範囲が異なります。大別すると、GoogleサーチコンソールがGoogle検索結果におけるサイトのパフォーマンス、いわば「閲覧にたどり着くまで」を分析するものであるのに対し、Googleアナリティクスは Webサイトにたどり着いてからのユーザーの行動、すなわち「閲覧を始めてから」を分析するものであるといえます。
GoogleサーチコンソールとGoogleアナリティクスは、連携して利用することもできます。連携することで Webサイトに到達する前と後のユーザーの行動を関連付けて分析できるため、より広く深い効果測定が可能になります。
Googleサーチコンソールでできること|どんな人が使うべき?

上記でご紹介したとおり、Googleサーチコンソールでは Webサイトの状態やユーザーがWebサイトにたどり着くまでの状況や行動を分析し、現状の把握と課題を洗い出すことができます。
Webサイトの運用に関わるすべての人が使うべきツールですが、特にどのような人がどのような点に留意して使うべきなのでしょうか。詳しくご紹介しましょう。
経営者
実際にWebサイト運用に関わっていないとしても、自社でWebサイトがあるのであれば、Googleサーチコンソールを使って定期的に確認する必要があります。
Webサイトが正しく登録されているか、検索結果に表示されているかを確認し、運用がきちんとできていない場合はWebサイトの管理者に連絡し、指示をするようにしましょう。
Webサイトの管理者
Webサイトの管理者は、検索エンジンで自社のWebサイトを検索した際にきちんと表示されるか、運用状態は良好かどうかを常に確認する必要があります。
Googleサーチコンソールを利用することで、Webサイトが検索エンジンに正しく登録されているか・サーバーにエラーが起きていないか・ウイルスに感染していないかといった運用状態を調べることができます。
Webサイトの制作者やSEO担当者は、ユーザーのアクションやアクセス数といった細かい点に目が行きがちです。管理者は各担当者にWebサイトの運用を任せきりにするのではなく、Webサイト全体を把握し、問題点が生じた場合はすばやく担当者につなぐといった対応が必要です。
Webサイトの制作者
SEO対策の内部政策として重要なものの一つとして、サイト構造の最適化が挙げられます。
Googleサーチコンソールを利用すると、構造上のエラーを知ることもできるためWeb制作を行ううえでも非常に役立ちます。
SEO担当
GoogleサーチコンソールはSEO対策をするうえで必要不可欠なツールです。SEO担当者は必ずこまめにチェックし、検索エンジンにおける表示回数・検索順位・検索キーワードを分析して、アクセス数を増やすためにはどのような対策をすればよいか考えましょう。
また、Googleサーチコンソールを利用すると「検索順位が上がった」「アクセス数が増えた」というような結果を具体的に示すことができるため、SEO対策の目標設定や報告書作成にも活用できます。
Googleサーチコンソールの設定方法

Googleサーチコンソールは、誰でも簡単に設定することができます。その手順について詳しく解説します。
Googleアカウントの作成
まず、Googleアカウントを作成します。
すでにGoogleアカウントをおもちの方はそのアカウントを使って構いません。新たに作成する場合は「ビジネス用」で作成するとよいでしょう。
Googleアカウントを作成するためにはメールアドレスが必要です。ふだん使用しているメールアドレスで問題ありませんが、Googleが提供するGmailを使うのがおすすめです。
Googleサーチコンソールに登録する
取得したGoogleアカウントを使って、Googleサーチコンソールにログインし「今すぐ開始」をクリックします。
プロパティタイプの選択
表示されるページにて、プロパティタイプを選択します。
プロパティタイプは「ドメイン」と「URLプレフィックス」から選ぶことができます。
・ドメイン
同じドメイン名のURLを一括して管理することができます。サーバーのDNS設定の編集権限がない場合は「所有権の確認」ができないため、ドメインを選択することはできません。
・URLプレフィックス
運用するサイトが1つだけの場合は、URLプレフィックスを選択しURLを入力します。これにより、入力したURLだけを管理することができます。また「所有権の確認」の選択肢が多く、スムーズに登録できるというメリットがあります。
初心者の場合は「URLプレフィックス」を選択するとよいでしょう。
所有権を確認する
登録したサイトが実際に自身で運用しているものなのかどうかを示すために、所有権の確認を行います。
所有権の確認方法は「ドメイン」と「URLプレフィックス」で異なります。
【1】ドメイン
ドメインを選択した場合は「DNSレコード」を使って所有権の確認を行います。ドメインを入力した際に表示される「TXTレコード」を、契約しているサーバーに設定しましょう。
※設定方法は、契約しているサーバーのマニュアルやヘルプセンターなどでご確認ください。
【2】URLプレフィックス
URLプレフィックスは、以下の5種類の方法から選ぶことができます。
- HTMLファイルのアップロード
GoogleサーチコンソールからHTMLファイルをダウンロードし、Webサーバーにアップロードすることで所有権の確認を行います。サーバーにFTP通信できる権限が必要です。
- HTMLタグ
表示された「メタタグ」をトップページに埋め込みます。トップページのファイルの編集権限が必要です。
- Google アナリティクス トラッキング コード
Googleアナリティクスのトラッキングコードを利用して、所有権を確認します。
すでにGoogleアナリティクスを利用しているという場合はこちらを選択するのがおすすめです。
- Googleタグマネージャー
アクセス可能なアカウント用のGoogleタグマネージャースニペットがすでにページにある場合は、この方法を選ぶことができます。Googleアナリティクスを利用した登録方法と同じ要領で登録が可能です。
- ドメイン名プロバイダ
「DNSレコード」を利用して所有権の確認を行います。方法は「ドメイン」で解説したとおりです。
「所有権の確認」が完了すれば、Googleサーチコンソールの登録も完了します。
所有権確認に使用したファイルやコードはバックアップをとっておき、サイト移転などでファイルやコードを削除してしまった場合にも、改めて所有権の確認ができるようにしておきましょう。
Googleサーチコンソールで押さえておくべき基本機能と使い方
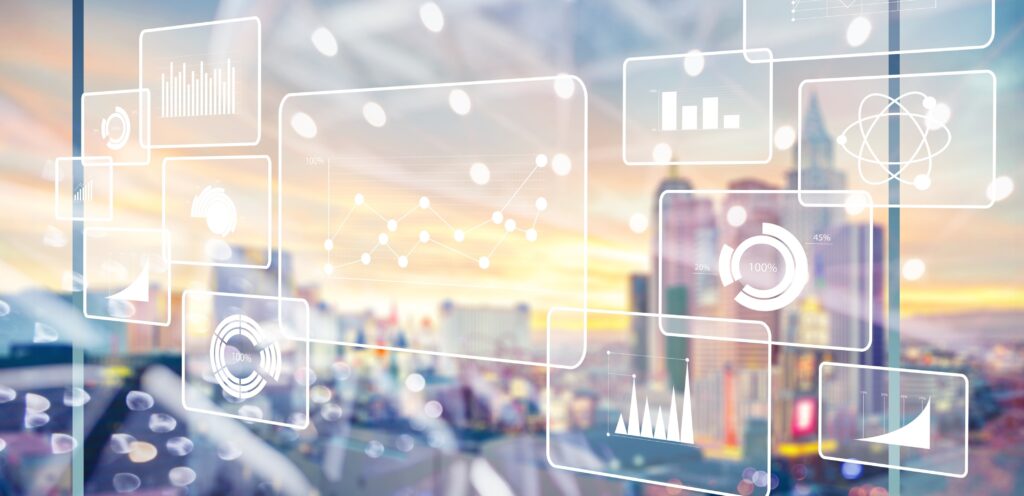
Googleサーチコンソールには多種多様な機能があるため、初めて使う場合にはどのような作業から始めればよいのか迷ってしまうかもしれません。初心者の方は、まずは以下のような機能を使ってみるとよいでしょう。
検索パフォーマンス
「検索パフォーマンス」は、Webサイト評価において最も重要な要素です。Googleサーチコンソール画面左側の「検索結果」をクリックすることで、以下の数値をグラフで見ることが可能です。
- 合計クリック数
- 合計表示回数
- 平均CTR
- 平均掲載順位
期間は、過去7日間・28日間・3か月間・6か月間から選択でき、過去16か月まではさかのぼって前年同月日の数値と比較することが可能です。
また、特定のページの流入キーワードや検索順位なども調べることも可能です。検索パフォーマンスを利用することで、アクセス数が増えているのか減っているのか、また、事前に想定していたキーワードが適切であったかどうかなどを評価でき、現状の把握とWebサイトの改善に役立てることができます。
以下、検索パフォーマンスの活用方法を詳しく解説しますので、参考にしてください。
掲載順位が低い場合
検索順位が低いページに関しては、まず表示回数を調べましょう。
検索順位が低いのに、表示回数が多い場合は、ユーザーが検索結果の下まで見る必要があるほど、検索結果に満足していないということです。上位ページや関連キーワードを分析するなどして、ページの充実度を高めると、検索順位が高まりやすくなります。
表示回数が少ない場合は、コンテンツ作りに問題があるか、サイトドメインの評価が低いと考えられます。まずはコンテンツのタイトルや内容を修正して、充実度を高めましょう。また、ドメインの評価が高まるように、コンテンツ数を増やしていくのも効果的です。
ただし、やみくもにコンテンツ数を増やしてもあまり意味がありません。良質なコンテンツを継続して出せるような体制を作ってください。
掲載順位は高いがクリック率が低い場合
検索順位が高いのにクリック率が低い場合は、タイトルやメタディスクリプションに問題がある可能性が高いでしょう。
タイトルは30文字前後に収めて、ターゲットキーワードを前半にもってくるようにしてください。また、ユーザーの悩みの答えが書いてあると思わせるようなタイトルにするのが重要です。
メタディスクリプションとは、検索結果に表示される短い文章のことです。WordPressの場合は、プラグインを使うと簡単に設定できます。その記事にどのような内容が記載されているのかを、簡潔にまとめた文章を設定すると、クリック率が高まります。
タイトルやメタディスクリプションに関しては、上位記事を参考にすると、より効果的なものにできるでしょう。
URL検査
せっかくWebサイトを作成しても、検索エンジンの結果に表示されなくては意味がありません。この「URL検査」を使うことで、Webサイト(Webページ)がGoogleに登録されているか、また登録されていない場合はどのような問題点があるかを調べることができます。
方法は「URL検査」を選択し、該当するURLを入力するだけと簡単です。
Webサイト(Webページ) に特に問題がなくても、公開直後はGoogleに登録されていないことがあります。その場合は「インデックス登録をリクエスト」をクリックし、登録を促すことができます。リクエストした場合は、時間を置いて再度URL検査を行ない、登録ができているかどうかを確認しましょう。
カバレッジ
Webサイト内の各ページのステータスを確認し、問題のあるページを見つけ出すために役立つ機能です。Googleサーチコンソール画面左の「インデックス作成」→「ページ」を選択することで、サイト内の各ページの登録状況を一括で見ることができます。
ステータスは、以下の2パターンがあります。
未登録
インデックス登録エラー、または正当な理由が原因で、URL がインデックスに登録されていない状態です。
登録済み
正常にインデックスに登録されている状態です。
サイトマップ
Googleにおける検索順位は、Googleクローラーがサイトを巡回し、収集した要素によって決定されます。そのため、クローラーがWebサイトを巡回しやすくすることは重要なSEO対策になります。そんなときに役立つのが「サイトマップ」です。この機能を利用してGoogleにサイトマップを送ることで、クローラーがWebサイトの構成を理解でき、効率的にWebサイトを巡回することができます。
Googleサーチコンソールの画面左から「インデックス作成」→「サイトマップ」を選択し、サイトマップのURLを入力するだけで簡単にサイトマップの送信ができます。
サイトの構成が変わったり、ページを増やしたりした場合には必ずサイトマップの追加を行うようにしましょう。
モバイルユーザビリティ
スマートフォンの普及により、パソコンよりもスマートフォンでの検索が盛んになりつつある現在、Googleは「モバイルファーストインデックス」を掲げ、検索順位の決定がモバイル基準になることを告げました。これからのWebサイトは、モバイルユーザーに見やすく使いやすいものにすることが必須となります。
そのために活用すべきなのが「モバイルユーザビリティ」です。
Googleサーチコンソール画面左の「エクスペリエンス」→「モバイルユーザビリティ」を選択することで、モバイルからWebサイトを閲覧した場合の問題点を確認することができます。「テキストが小さすぎて読めません」「クリック可能な要素同士が近すぎます」というようなエラーが表示された場合は、Webページの改善を行うようにしましょう。
GoogleサーチコンソールとGoogleアナリティクスを連携させるには

先ほどご紹介したとおり、Googleサーチコンソールは、Googleアナリティクスと連携して活用することができます。その手順を以下にご紹介します。
※連携するためにはGoogleアナリティクスの登録が必要です。
- Googleアナリティクスにアクセスし、画面左から「集客」→「Search Console」→「検索クエリ」を選択
- 右側に表示される画面から「Search Console のデータ共有を設定」を選択
- プロパティ画面が表示されるので、そこから「Search Console を調整」を選択
- Search Consoleの設定で「追加」リンクを選択
- Googleサーチコンソールの設定画面が表示されるので、関連付けたいサイト(プロパティ)を入力する
- 関連づけの画面が表示されるので、「関連付ける」を選択する
【実践】Googleサーチコンソールを活用してWebサイトを改善しよう!

Googleサーチコンソールの設定が完了したら、さっそくWebサイトの改善に役立てましょう。さまざまな数値が確認できるため、迷う人もいるかもしれませんが、コツさえ掴めば誰でも簡単に活用できます。
もし、これからGoogleサーチコンソールを活用して、Webサイトのリライトをしたいとお考えの方がいたら、ぜひ以下の内容を参考にしてください。
伸ばしたい分野を決める
サイトの規模が大きいほど、どのページを伸ばせばよいか迷うでしょう。検索順位が低く、クリック率も悪いページが増えてくるためです。
表示回数が伸びていないすべてのページを伸ばすことができれば一番よいですが、対策した効果が薄いページをリライトして伸ばしても、あまり効果がありません。また、競合があまりにも強いページに関しても、効果が出にくいでしょう。
効率よくWebサイトを改善するために、まずは伸ばしたい分野を決めて、その分野の記事からリライトするものを選定します。なお、50ページ前後しかないWebサイトであれば、この手順は飛ばしても問題ありません。
表示回数とクリック率を確認する
リライトする記事を選定する際は、まずクリック率を参考にしましょう。表示回数を参考にしてしまうと、表示回数は少ないがクリック率は高い記事、つまりそもそも検索しているユーザーが少なく、対策効果が低い記事を選定してしまう可能性があります。
クリック率が低い記事に関しては、検索順位が低い、もしくは何らかの理由でクリックしてもらえていない可能性があります。クリック率が低い記事一つひとつの検索順位を確認して、検索順位が低いものと高いものに分け、それぞれリライトしていきましょう。
なお、表示回数は少ないものの、クリック率が高いものに関しては、回遊を増やす方向でリライトできます。各ケースにおけるリライトについては、このあと解説しますので、参考にしてください。
リライトする記事を選定する
特に緊急性の高いものは、検索順位が高いにも関わらず、クリック率が低下している記事です。クリック率の低い状態が続くと、検索順位が落ちてしまいます。現状の順位を維持するために、緊急でリライトしましょう。また、クリック率と検索順位どちらも低いものに関しても、随時リライトを進める必要があります。見られていないページをしっかり機能させるのはリライトの基本です。
ただし、リライトする作業量が多いため、ある程度の時間を確保して着実に進めていく必要があります。
表示回数が少ないものの、検索順位やクリック率が高いものに関しては、余裕のあるときに進めていくイメージで問題ないありませんが、自社にとって重要なキーワードがある場合や、そもそもサイト全体の閲覧数が少ないのであれば優先して対策してください。
記事をリライトする
| 現状 | 対策 | 具体的な対策 |
|---|---|---|
| クリック率:低 検索順位:高 |
検索画面で見たときに、より魅力的に見えるようなコンテンツにする | ・タイトル変更 ・メタディスクリプション変更 ・必要に応じて内容を加筆、修正 |
| クリック率:低 検索順位:低 |
検索エンジンに評価してもらい、より多くの人に読んでもらえるようにする | ・内容を加筆、修正 ・装飾の見直し ・表やリストの活用 ・伸びている関連記事にリンクを設置 |
| 表示回数:低 クリック率:高 検索順位:高 |
検索順位の維持と、回遊を増やすための対策をする | ・記事内に、伸ばしたい記事や関連記事のリンクを設置 ・競合記事を調査し、内容を加筆、修正 |
リライトする記事が決まったら、さっそく作業に取りかかりましょう。表のように、記事の状態によって対策内容はまったく異なります。
以下の内容を参考にして、リライト作業をしてください。
検索順位が高いのにクリック率が低い記事
検索順位が高いのにクリック率が低い記事は、タイトルとメタディスクリプションを変更します。思わずクリックしたくなるような、魅力的な文章にしましょう。
また、必要に応じて内容を加筆すると、より多くのユーザーの目にとまり、クリックしてもらいやすくなります。
クリック率と検索順位ともに低い記事
クリック率と検索順位ともに低い場合は、全体的な修正が必要です。共起語や関連キーワードを盛り込んだ見出しを追加して、内容を充実させるのが効果的でしょう。
また、見出しごとの文章量は適切か、装飾は適当かといった点も見直してください。もし、閲覧数が多い関連記事があれば、その記事にリライト記事のリンクを設置するのもよいでしょう。
表示回数は少ないものの、クリック率や検索順位は高い記事
表示回数は少ないものの、クリック率や検索順位は高い記事に関しては、検索ボリュームそのものが少ないと考えられます。
逆にいうと、その検索キーワードにおいては十分に効果的な記事となっているため、現状を維持するための対策をしましょう。競合記事の調査をして、タイトルを変更したり内容を充実させたりするのがおすすめです。また、いまいち伸びていない関連記事のリンクを設置するのも、サイト全体の閲覧数を伸ばすのに効果的でしょう。
まとめ

今回は、Googleサーチコンソールの登録方法や基本的な機能についてご紹介しました。
Googleサーチコンソールは、Webサイトのパフォーマンスやユーザーの検索行動を分析できることから、SEO対策を行ううえで非常に有効なツールです。同じくWebサイト分析ツールであるGoogleアナリティクスと連携ができるという点も大きなメリットです。
Webサイトをもっている方なら誰でも無料で簡単に使うことができますので、大いに活用してWebサイトのアクセス数を増やし、集客・集患アップに役立てましょう。
