お気軽にお問い合わせください
【初心者】Googleアナリティクスの設定方法と使い方を徹底解説
2021年09月16日更新日:2024年04月19日

ユーザーの興味を引きコンバージョンを増大させる魅力的なWebサイトは、ただ漫然と運用しているだけでは作り上げることができません。Webサイトにアクセスしたユーザーの数や行動を多面的に分析することで、現在の状況や成果を把握し、さらなる改良を図ることが可能になります。そうしたWebサイトのデータ分析をサポートしてくれるのが「Googleアナリティクス」です。
今回の記事では、Googleアナリティクスの設定方法や使い方について詳しく解説します。Googleアナリティクスをまだ使っていない方も、導入したものの使い方が分からない方も、ぜひ最後までお読みになって参考にしてください。
Contents
Googleアナリティクスとは

Googleアナリティクスとは、Googleが提供するシェアNo.1のアクセス解析ツールです。無料で利用可能で導入が容易でありながら、多岐に渡る機能を有し、情報を一括で管理できるという優秀なツールで、Webサイト運営のためになくてはならないものとなっています。
Googleアナリティクスを使うことで、Webサイト運営に必要な以下のようなデータを得られます。また、複数のデータを掛け合わせ、さらに深い分析をすることも可能です。
- どんなユーザーが多いか(性別・年齢・興味関心)
- ユーザーがどこからサイトを訪れてきているか(検索・広告・外部リンクなど)
- ユーザーが最初に見たページ
- ユーザーに最もよく見られているページ
- ユーザーがサイトを離脱したページ
- ページを見た後のユーザーの行動
Googleアナリティクスでアクセス解析をする理由
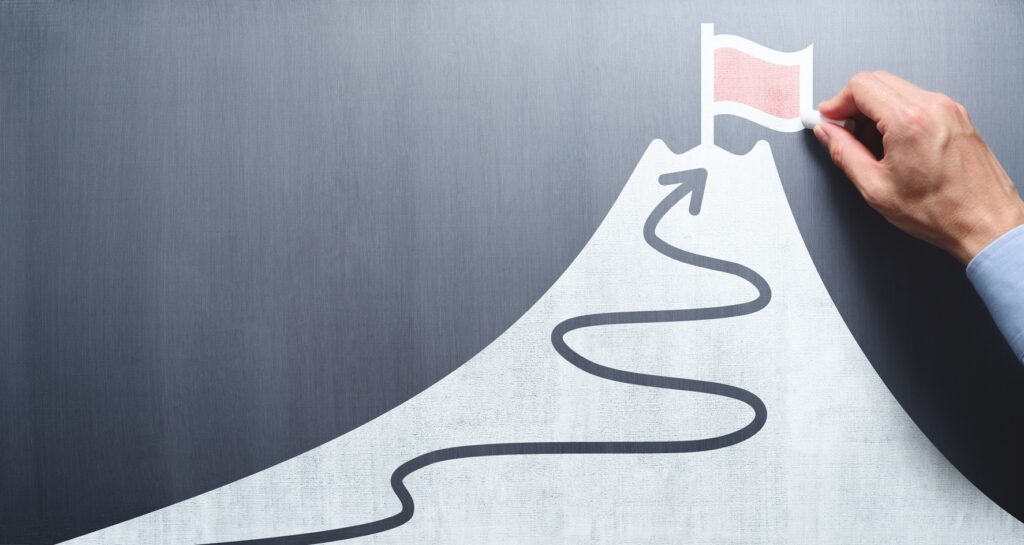
Googleアナリティクスによるアクセス解析と聞くと「難しそう」「面倒そう」と感じてしまい、そこまでしてする必要はあるのかと考える方もいらっしゃるかもしれません。
しかし、アクセス解析は「Webサイトの健康診断」にも例えられる非常に重要なものです。単にWebサイトを立ち上げ、必要な情報を掲載するだけでは成果は得られません。サイトにどれだけのユーザーが訪問したか、また訪問後どのような行動を取ったかを把握・分析することで、サイトの持つ問題点を見つけ出すことができます。これが「アクセス解析はWebサイトの健康診断」と呼ばれるゆえんです。
例えば、閲覧数自体が少ない場合はWebサイトに魅力がない、もしくは宣伝がうまくいっていないのかもしれません。また、閲覧数は多いもののコンバージョン※に結びついていない場合は、商品やサービスがニーズに沿っていない・記事が見づらく魅力が伝わりづらいといった理由が考えられます。
Googleアナリティクスによるアクセス解析によって、Webサイトに関するあらゆるデータを集めて状況を把握し多面的に分析・改善することで、サイト運営本来の目的であるコンバージョンの実現につなげることができます。
※コンバージョン:目標に設定したアクセスのこと。Webサイトの性質によって異なり、具体的には購入・予約・会員登録・資料請求などがある。
Googleアナリティクスの導入・設定方法
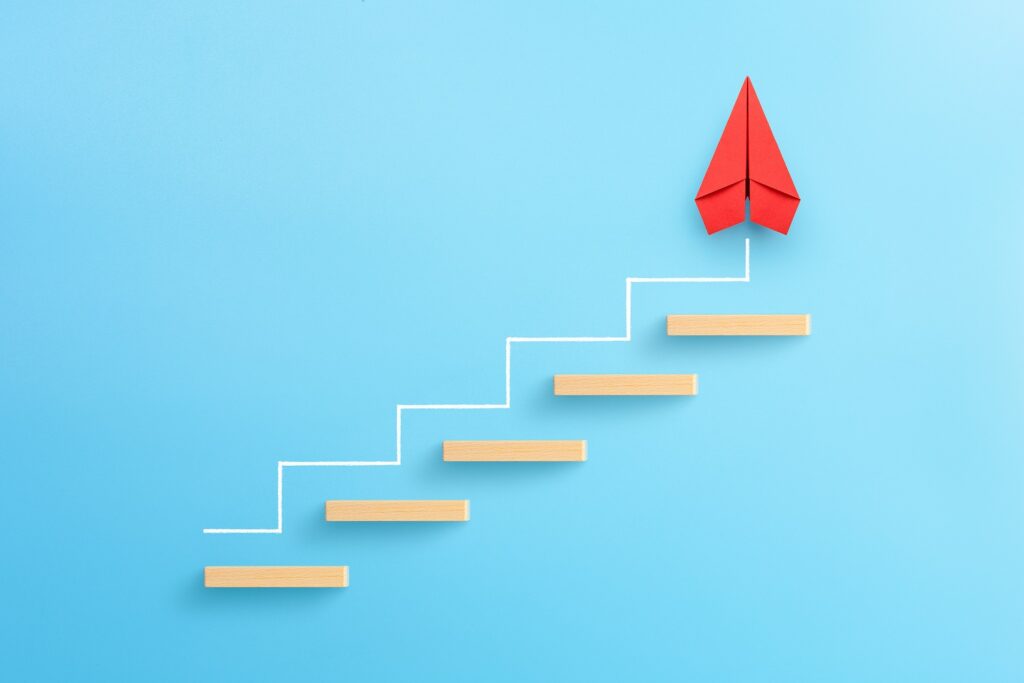
Googleアナリティクスの導入はとても簡単です。まずはGoogleアカウントを作成します。すでに企業のアカウントを持っている場合は、それをそのまま使って構いません。
Googleアナリティクスのアカウントを作成する
Googleアカウントを作成したら、続いてGoogleアナリティクスのアカウントを作成します。こちらのページにアクセスしログインします。画面右側の「お申し込み」をクリックし、画面の指示に従って以下のような必要事項を入力していきます。
・アカウント名
Googleアナリティクスのアカウント名を入力します。あとから変更することも可能です。
・Webサイト名
Googleアナリティクスを導入するWebサイトの名前を入力します。あとから変更することも可能です。
・WebサイトのURL
Web サイトのURLを入力します。http://もしくはhttps://を選択し、URLを入力します。末尾の/(スラッシュ)は不要です。
・業種
選んだ業種に合わせてGoogleアナリティクスがカスタマイズされます。該当するものがなければ「その他」でもOKです。
・レポートのタイムゾーン
レポートのタイムゾーンを入力します。「日本」を選択すればOKです。
入力がすべて終わったら「作成」を押し、利用規約に同意すれば登録完了です。
トラッキングコードを各ページに設置する
登録が完了するとトラッキングIDが発行されますので、Webサイトのすべてのページに貼り付けます。HTMLの<head>タグの直後に貼り付けましょう。
Word Pressを使っている場合は「All in One SEO」のプラグインをインストールし、一般設定内にある「Googleアナリティクス」にトラッキングIDを入力するだけでGoogleアナリティクスを利用できます。
動作確認をする
設置が完了したら、Googleアナリティクスが正常に動作しているかを確認します。計測したいWebサイトを表示させ、Googleアナリティクスの画面左にある「リアルタイム」→概要をクリックします。そこで「現在」の下部に書かれた数字(現在の閲覧者数)が「1」以上になっていれば正常です。
基本その1|Googleアナリティクスの数字の見方

Googleアナリティクスを使いこなすためには、表示される数値の意味を知っておく必要があります。そこで、Googleアナリティクスでよく利用される数値の意味や見方について解説します。
とくに「ユーザー」「セッション」「ページビュー」「直帰率」「離脱率」はいずれも意味が似ているため混同しがちです。違いをしっかり押さえておきましょう。
ユーザー
ユーザーとは、サイトを訪問した人数を指します。同じ人(同じブラウザ)が毎日アクセスしても、また一日に何度アクセスしても1とカウントされます。
ただし、同じパソコンからでも異なるブラウザからアクセスした場合は、それぞれカウントされます。
セッション
セッションとは、サイトを訪れた回数です。「ユーザー」の場合は一日に2回訪問しても「1」とカウントされますが、セッションでは「2」とカウントされます。Googleアナリティクスの初期設定では、セッション数は30分に一度カウントされるため、滞在数が30分を超えた場合は「2」とカウントされます(設定は変更可能です)。
ユーザー数の割にセッションが多い場合は、 Web ページのファンになったユーザーが何度も訪問している、もしくは長時間滞在しているというように読み取れます。
ページビュー数(PV)
ページビュー数とは「見られたページ」の数です。Webサイトを1回訪れ3つのページを閲覧した場合、セッションは「1」、ページビュー数は「3」とカウントされます。セッションに対してページビューが少ない場合はサイト内の導線がうまくいっていない・サイトの魅力が薄いなど、なんらかの改善点を抱えている場合があります。
滞在時間
滞在時間には、ユーザーがどれだけの時間Webサイトに留まったか、もしくはページを閲覧したかを知るための数値で、以下の2種類があります。
【1】平均セッション時間
「一人のユーザーがどれだけの時間サイトを閲覧したか」の平均を計測したものです。
【2】平均ページ滞在時間
1ページ当たりの閲覧時間の平均です。Googleアナリティクスでは、ページの閲覧開始から次のページの閲覧開始までの時間を計測しています。そのため、最後に閲覧したページ(離脱したページ)の滞在時間は計測されません。滞在時間の長短はWebページの性質やテキストの量によって変わります。
長ければよい、短ければよいというわけではなく、他の数値と重ね合わせてユーザーの行動を読み取り、改善策を見出すことが重要です。
直帰率
直帰率とは、ユーザーが最初のページを見たあとに他のページに遷移することなく、そのサイトから離脱した割合を指します。
そのページのみでサイトの目的が達成されるのであれば直帰率が高くても問題ありませんが、関連記事や購入・予約などコンバージョンにつながるページがあるにも関わらず、そこにアクセスしていない場合は改善策を考えなくてはなりません。
離脱率
離脱率とは、個々のすべてのページの中で、そのページがセッションの最後になった割合を示します。コンバージョン前のページや滞在時間が短いページにおいて離脱率が高い場合は、目的に到達する前に「読みにくい」「ほしい情報やサービスがない」と思われている恐れがありますので、調査する必要があります。
基本その2|Googleアナリティクスの使い方

それでは、上記でご紹介した数字を使ってさまざまな分析を行う方法をご紹介しましょう。
サイト全体のアクセス数を調べる
サイト全体のアクセス数は「オーディエンス」→「概要」から見ることができます。直近のアクセス数がグラフになって表示されます。設定を切り替えることで、ユーザー数だけではなく、セッション数・ページビュー数・新規ユーザーの数などを調べることも可能です。
各ページのアクセス数を調べる
左のメニューから「行動」→「サイトコンテンツ」→「すべてのページ」を開くと、サイト内の全ページがアクセス数の高い順に表示されます。「プライマリディメンション」を「ページタイトル」に変更すると記事タイトルが見られるため、より表が見やすくなります。ユーザー数・セッション・ページビュー数に並び替えることもできるため、サイトの目的に合った尺度で比較をすることも可能です。
人気のある記事や最新記事への反応などを確認することができるため、最もよく使う機能であるといえます。
期間を区切って分析・比較をする
サイトの内容・情報・SEOのアルゴリズムは日々変化を続けているため、半年以上の長期間に渡る分析・比較をしても改善点につながるデータが得づらい場合があります。Googleアナリティクスでは期間を区切って分析ができますので、活用するとよいでしょう。方法も画面右上の日付をクリックするだけと簡単です。
例えば、新しいページを作成しその成果を知りたいという場合は1週間~1か月、中長期的な成果を測定したい場合は3か月~半年というように、期間を区切って比較をすることで目的に合ったデータ収集・分析が可能です。
条件を絞っての分析・比較をする
「セグメント」という機能を使って、ユーザーの属性や利用条件を絞り込むことも可能です。「すべてのユーザー」の右側にある「セグメントを追加」をクリックし「新しいセグメント」と書かれた赤いボタンを押すことで条件を絞ることができます。条件にはユーザーの年齢・性別・地域・利用しているOSやブラウザ・コンバージョンに至ったか否かなど、さまざまな種類があります。
例えば、歯科医院でコンバージョンに至らなかったユーザーを分析し、若い年代の女性が多かったとします。その場合は、サイト自体が若い女性に共感を得られていない、もしくは近隣に若い女性が好むような設備やサービスを供えた競合医院があるといった理由が考えられます。それを調査・分析し、改善点を発見することが可能です。
コンバージョンの達成率を調べる
Googleアナリティクスではコンバージョンを設定し、その達成率を測定する機能もあります。「コンバージョン」という設定項目から、特定のページ・リンクのクリック・イベント(動画の再生など)が発生したかなど、最終目的とするユーザーのアクションを設定することで、達成率やその推移を分析することができます。
サイトへの流入元を調べる
ユーザーがどこからサイトにアクセスしているのか、その流入元を調べるためには「集客」→「すべてのトラフィック」→「チャネル」を選択します。チャネルには以下のようなものがあります。
- Referral:他のサイトのリンク
- Organic Search:自然検索(GoogleやYahoo!など)
- Paid Search:リスティング広告
- Display:ディスプレイ広告
- Other Advertising:リスティング広告、ディスプレイ広告以外の広告
- Social:ソーシャルメディア(FacebookやInstagramなど)
- Email:Eメール(メルマガからのリンクも含まれる)
- Direct:リンク元のないセッション(ブックマークやURL直接入力による流入など)
- Other(その他もしくは計測不能)
「Referral」ではリンク元のURL、「Social」ではSNS別に流入数を見ることができます。流入元を調べることで、広告やSNS運用の成果を見たり改善したりするのに役立ちます。
サイトを利用しているデバイスを調べる
「デバイス」という項目を選択すると、サイトを利用しているデバイス(desktop:パソコン、Mobile:携帯端末、Tablet:タブレット端末)ごとのそれぞれの利用数を調べることができます。セッション数・直帰率・コンバージョン達成率なども分かるため、デバイスごとの対策に役立ちます。
例えば、携帯端末のセッション数が多いにも関わらずコンバージョン達成率が低い場合は、コンバージョンに至るための操作が携帯端末ではしづらい(予約フォームが見づらいなど)可能性があります。このように、デバイスごとの課題や強みを洗い出し今後の対策に活かすために役立つ機能です。
Googleアナリティクスをより便利に使うために|連携・共有の設定

最後に、Googleアナリティクスをより使いこなすための便利な機能や利用法についてご紹介します。
サーチコンソールとの連携
サーチコンソールとは、Googleが提供している分析ツールです。Googleアナリティクスがサイトにアクセスしてから離脱までの行動を分析するツールであるのに対し、サーチコンソールはアクセス前のユーザーの行動を分析するのに長けています。それに加え、エラーページの把握や構造情報のデータをクローラー※に送付など、Webサイトを健全に運用するための機能が備わっています。
このサーチコンソールとGoogleアナリティクスは連携させることも可能です。連携させることで、アクセス前とアクセス後のユーザーの動きを一度に確認できるため非常に便利です。
スプレッドシートを利用したレポートの自動化
データを体系立てて蓄積したり本部に報告したりするためには、レポートの作成が不可欠です。
しかし、大量にあるGoogleアナリティクスのデータから必要な数字を抜粋しレポートにまとめるのは手間がかかるため、担当者にとっては大きな負担となるでしょう。多少の設定を行うだけで、スプレッドシートにGoogleアナリティクスデータを自動的に書き出すことが可能になり、レポート作成がぐっと楽になります。
設定方法は以下です。
- Googleアカウントにログインしスプレッドシートを開きます。
- メニューから「アドオンを取得」をクリックし「Google Analytics」を選択します。
- 「+無料」をクリックしてインストールすると利用できます。
レポート作成の設定は「Google Analytics」メニューの「Create new report」から行います。レポート名・対象アカウント・抽出したいデータなどを設定することが可能です。
データの共有
他のアカウントユーザーとGoogleアナリティクスのデータを共有できるように設定を変更することもできます。
共有方法は以下です。
- Googleアナリティクスのメニューから「管理」→「アカウントユーザーの管理」→「ユーザーを追加」を選択します
- データを共有したい人のGmailアドレスを入力します
- 付与する権限を選択し「追加」ボタンを押せば完了です。
まとめ

Googleアナリティクスを活用することで、Webサイトの閲覧数やユーザーのアクションをデータとして把握することができます。そこからユーザーのニーズや Webサイトの課題を洗い出し、改善につなげるのがGoogleアナリティクスの最大の目的です。
魅力あるWebサイトを作り上げ、より多くのコンバージョンを達成するために、Googleアナリティクスを積極的に活用していきましょう。
