お気軽にお問い合わせください
【初心者】Googleアナリティクスの設定方法と使い方を徹底解説
2023年05月28日更新日:2024年04月19日

ユーザーの興味を引き、コンバージョンを増大させる魅力的なWebサイトは、ただ漫然と運用しているだけでは作り上げることができません。Webサイトにアクセスしたユーザーの数や行動を多面的に分析することで、現在の状況や成果を把握し、さらなる改良を図ることが可能になります。Webサイトのデータ分析をサポートしてくれるのが「Googleアナリティクス」です。
今回は、Googleアナリティクスの設定方法や使い方について詳しく解説します。Googleアナリティクスを使ったことがない方や、導入したものの使い方がわからない方は、ぜひ参考にしてください。
Googleアナリティクスとは

Googleアナリティクスとは、Googleが提供するシェアNo.1のアクセス解析ツールです。無料で利用でき、導入が容易でありながら、多岐にわたる機能を有しています。情報を一括で管理できる優秀なツールで、Webサイト運営にはなくてはならないものです。
Googleアナリティクスを使うことで、Webサイト運営に必要な以下のデータを得ることができます。また、複数のデータを掛け合わせることで、より深く分析をすることも可能です。
- どのようなユーザーが多いか(性別・年齢・興味関心)
- ユーザーがどのWebサイトを経由して訪れているか(検索・広告・外部リンクなど)
- ユーザーが最初に見たページ
- ユーザーに最もよく見られているページ
- ユーザーがサイトを離脱したページ
- ページを見たあとのユーザーの行動
Googleアナリティクスでアクセス解析をする理由
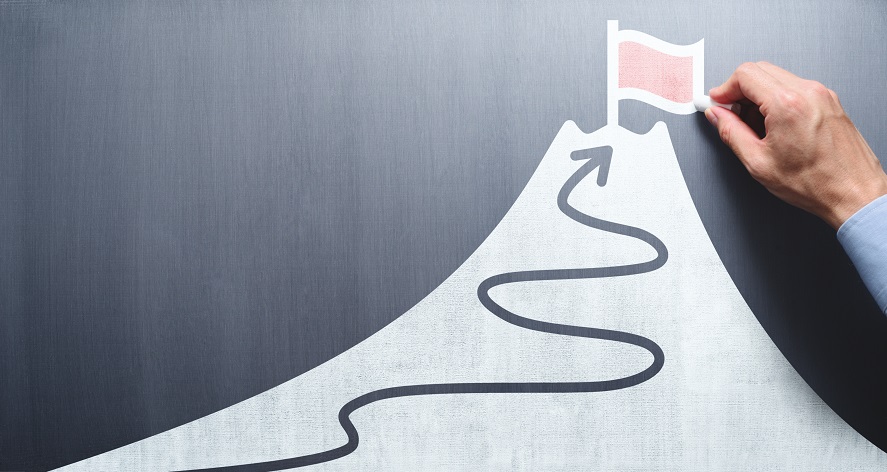
Googleアナリティクスによるアクセス解析と聞くと「難しそう」「面倒そう」と感じ「手間をかけてまでする必要はあるのか」と考える方もいるかもしれません。
しかし、アクセス解析は「Webサイトの健康診断」とも例えられる重要なものです。単にWebサイトを立ち上げ必要な情報を掲載して終わり、では成果は得られません。Webサイトにどれだけのユーザーが訪問したか、訪問後どのような行動を取ったかを把握・分析することで、Webサイトのもつ問題点を見つけ出すことができます。これが、アクセス解析が「Webサイトの健康診断」とよばれる所以です。
例えば、閲覧数自体が少ない場合はWebサイトに魅力がない、もしくは宣伝がうまくいっていないのかもしれません。閲覧数は多いもののコンバージョン※に結びついていない場合は、商品やサービスがニーズにあっていない・記事が見づらく魅力が伝わりづらいなどの理由が考えられます。
Googleアナリティクスによるアクセス解析によって、Webサイトに関するあらゆるデータを集めて状況を把握し、多面的に分析・改善することで、Webサイト運営本来の目的であるコンバージョンの実現につなげることができます。
※コンバージョン:目標とする成果が達成されることです。Webサイトの性質によって異なり、具体的には購入や予約・会員登録・資料請求などが挙げられます。
Googleアナリティクスの導入・設定方法
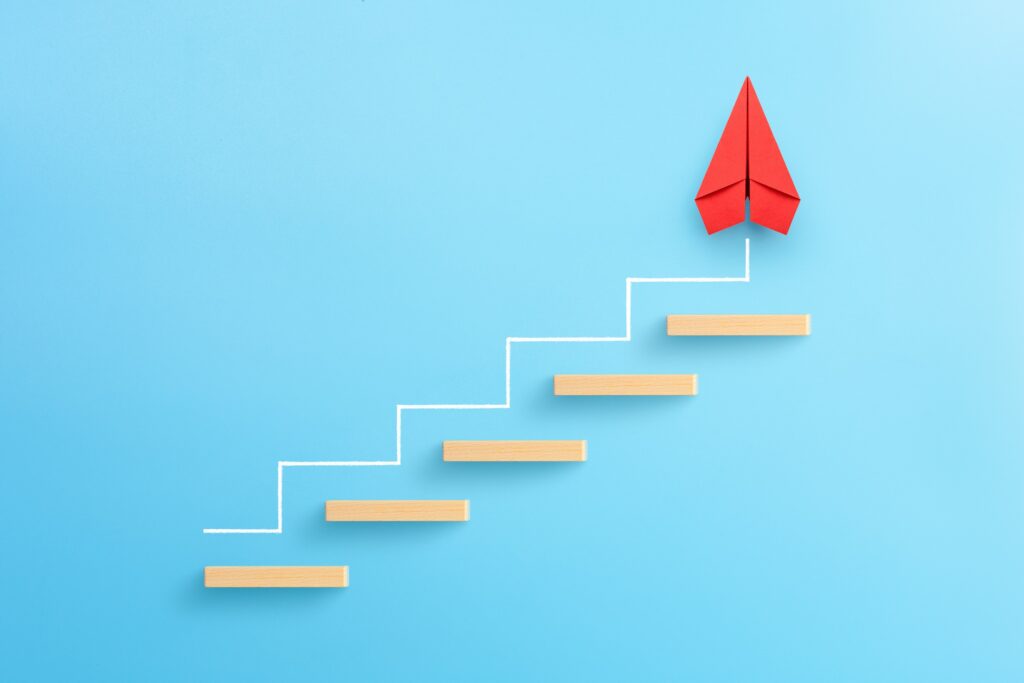
Googleアナリティクスの導入は非常に簡単です。
まずはGoogleアカウントを作成します。すでに企業のアカウントがある場合は、それを使用していただいても構いません。
Googleアナリティクスのアカウントを作成する
Googleアカウントを作成したら、続いてGoogleアナリティクスのアカウントを作成します。こちらのページにアクセスしたあと、画面にある「さっそく始める」をクリックし、画面の指示に従って以下の必要事項を入力しましょう。
アカウント名
Googleアナリティクスのアカウント名を入力します。あとから変更することも可能です。
Webサイト名
Googleアナリティクスを導入するWebサイトの名前を入力します。あとから変更することも可能です。
レポートのタイムゾーン
レポートのタイムゾーンを入力します。「日本」を選択すれば問題ありません。
WebサイトのURL
ウェブサイトのURLを入力します。http://もしくはhttps://を選択し、URLを入力します。末尾の/(スラッシュ)は不要です。
業種、ビジネスの規模、利用目的
選んだ業種に合わせてGoogleアナリティクスがカスタマイズされます。該当するものがなければ「その他」でも構いません。
ここまで入力したら「作成」を押します。すると、Googleアナリティクス利用規約画面に遷移するので、遷移後の画面で言語「日本」を選択し、利用規約を確認のうえ「同意する」を押します。これでGoogleアナリティクスの設定は完了です。
トラッキングコードを各ページに設置する
トラッキングコードとは、Webサイトの訪問者のデータを測定するためのコードのことです。Googleアナリティクスの設定が完了するとトラッキングコードが発行されます。発行されたトラッキングコードをコピーし、WebサイトのHTMLの<head>タグの直後に貼り付けましょう。
Word Pressを使っている場合は「All in One SEO」のプラグインをインストールし、一般設定内にある「Googleアナリティクス」にトラッキングコードを入力するだけで、Googleアナリティクスを利用できます。
動作確認をする
設定が完了したら、Googleアナリティクスが正常に動作しているかを確認します。計測したいWebサイトを表示させ、Googleアナリティクスの画面左にある「リアルタイム」→「概要」をクリックしましょう。「現在」の下部に書かれた数字(現在の閲覧者数)が「1」以上になっていれば正常です。
Googleアナリティクスのコンバージョンの設定について
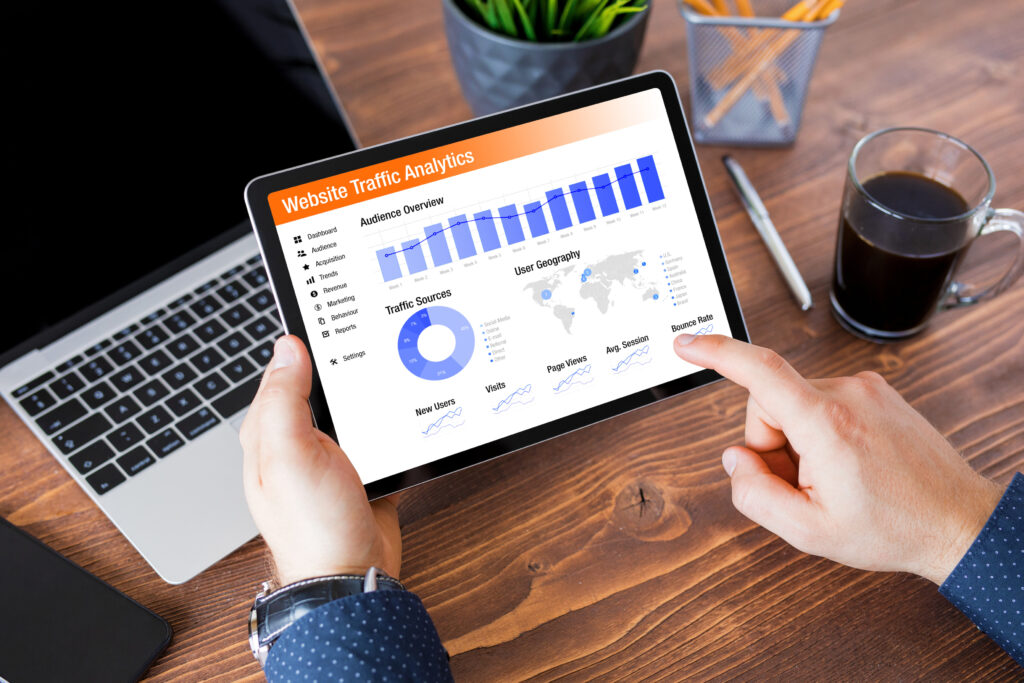
Googleアナリティクスのコンバージョンを設定する重要性や、コンバージョンの種類を解説します。
コンバージョンを設定する重要性
Googleアナリティクスでのアクセス解析において、コンバージョンの設定は「最終目的地の設定」といえます。コンバージョンを設定することで、そこに至るまでのプランや道のりが見えるため、Webサイトのコンテンツ作りに欠かせません。
例えば、特定の目的地に向かう場合、目的地が決まれば「車で行くか電車で行くか」「時間や料金はどのくらいかかるか」などのプランを目的地から逆算して決めることができます。Googleアナリティクスのアクセス解析だけでなく、良質なコンテンツを作るうえでも、コンバージョンの設定は重要です。
コンバージョンの種類
Googleアナリティクスのコンバージョンを設定する前に、まずはコンバージョンの種類を理解しましょう。
コンバージョンには、以下の5種類があります。
1.到達ページ
ユーザーが特定のページを閲覧した際にコンバージョンとしてカウントされます。具体的には、問い合わせ完了画面・購入完了画面などを設定するとよいでしょう。
2.滞在時間
ユーザーがWebサイトに一定時間滞在することでコンバージョンとしてカウントされます。そのため、ユーザーエンゲージメント(ユーザーがどれほどWebサイトに愛着をもっているか)を測定できるコンバージョンです。
3.イベント
お問い合わせなど、ユーザーが自発的にアクションを起こした際に、コンバージョンとしてカウントされます。
4.セッションあたりのページビュー/スクリーンビュー
ページビュー数が設定した数値を上回った際に、コンバージョンとしてカウントされます。
5.スマートゴール
Google広告と連携させ、自動的にデータ分析を行い、コンバージョンを予測してくれる機能のことです。
コンバージョンの設定方法
コンバージョンの設定はGoogleアナリティクスから行います。難しいと思う方も多いですが、意外と簡単に設定できます。コンバージョンの設定方法を確認しましょう。
まず、Googleアナリティクスを開き、左下の「歯車マーク」→「目標」をクリックします。
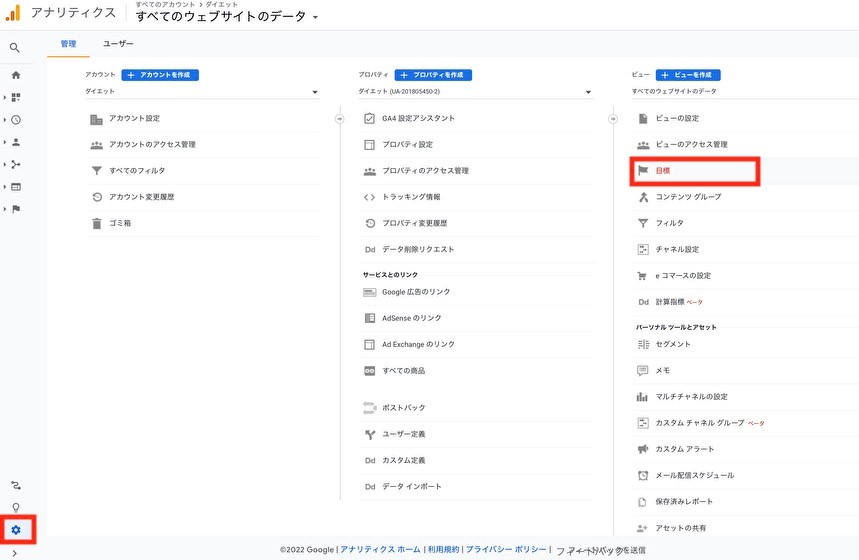
画面左上の「新しい目標」をクリックしましょう。
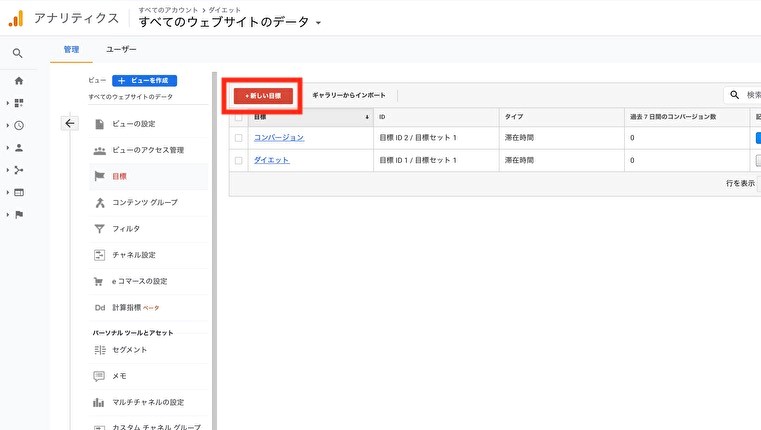
この画面で目標設定を行います。目的に合う設定があれば、テンプレートを選択しましょう。
今回は「カスタム」を選択し「続行」をクリックします。
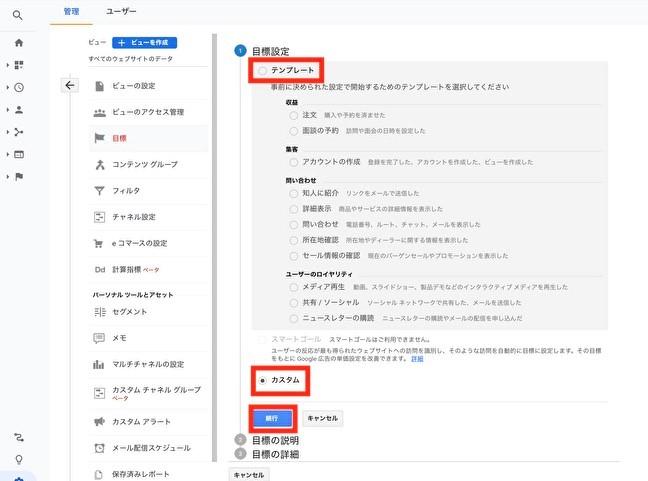
この画面で設定する項目は、以下の2つです。
- 名前:目標名を入力する
- タイプ:コンバージョンに応じて選択する
設定が完了したら「続行」を押します。
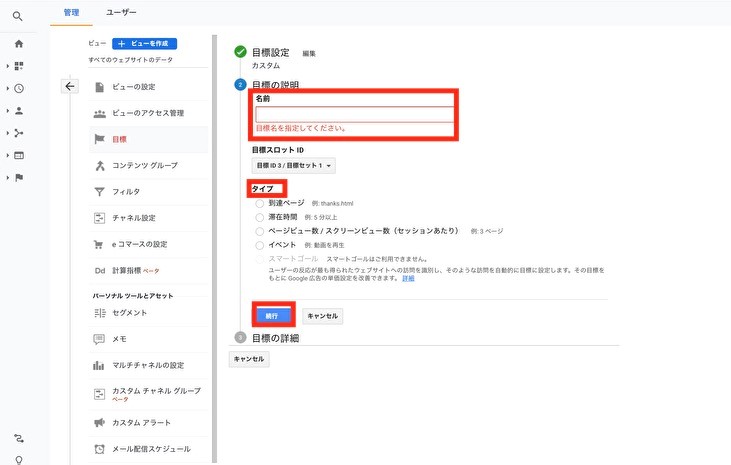
最後に「目標の詳細」を入力します。
下記の画像は、目標の説明画面にて「タイプ:滞在時間」を選択した場合の画面イメージです。設定した滞在時間を超えるとコンバージョンとしてカウントされます。1つ前の目標の説明画面にて選択した「タイプ」によって入力欄が変化するため、目的に応じた設定を行いましょう。
設定が完了すれば「保存」をクリックして終了です。
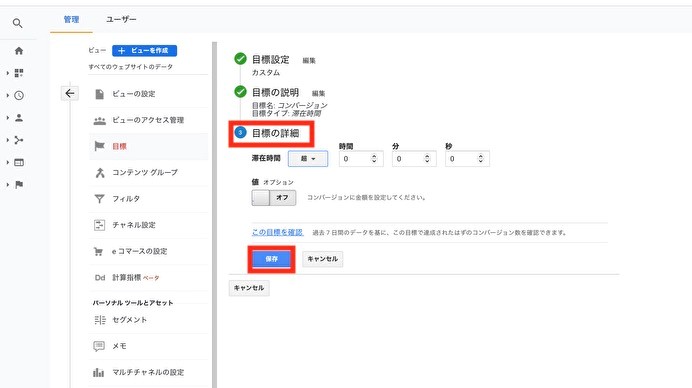
このように、コンバージョンの設定は簡単なので、Googleアナリティクスでアクセス解析をする際は必ず行いましょう。
基本その1|Googleアナリティクスの数字の見方

Googleアナリティクスを使いこなすためには、表示される数値の意味を知る必要があります。Googleアナリティクスでよく利用される数値の意味や見方を解説します。
特に「ユーザー」「セッション」「ページビュー数」及び「滞在時間」「直帰率」「離脱率」は、意味が似ているため混同しやすいです。違いをしっかり理解しましょう。
ユーザー
サイトを訪問した人数を指すのがユーザーです。同じ人(同じブラウザ)が毎日アクセスしても、また1日に何度アクセスしても「1」とカウントされます。
ただし、同じパソコンからでも異なるブラウザからアクセスした場合は、それぞれカウントされます。
セッション
セッションはサイトを訪れた回数のことです。「ユーザー」の場合は1日に2回訪問しても「1」とカウントされますが、セッションでは「2」とカウントされます。Googleアナリティクスの初期設定では、セッション数は30分に一度カウントされるため、滞在数が30分を超えた場合は「2」とカウントされます(設定は変更可能です)。
ユーザー数の割にセッションが多い場合は、Webページのファンになったユーザーが何度も訪問している、もしくは長時間滞在しているということが読み取れるでしょう。
ページビュー数(PV)
ページビュー数は「見られたページ」の数です。Webサイトを1回訪れ3つのページを閲覧した場合、セッションは「1」、ページビュー数は「3」とカウントされます。
セッションに対してページビューが少ない場合は、サイト内の導線がうまくいっていない・サイトの魅力が薄いなど、なんらかの改善点を抱えている場合があるでしょう。
滞在時間
滞在時間は、ユーザーがWebサイトにどれだけの時間留まったか、もしくはページを閲覧したかを知るための数値で、以下の2種類があります。
【1】平均セッション時間
「一人のユーザーがどれだけの時間サイトを閲覧したか」の平均を計測したものです。
【2】平均ページ滞在時間
1ページあたりの閲覧時間の平均です。Googleアナリティクスでは、ページの閲覧開始から次のページの閲覧開始までの時間を計測しています。そのため、最後に閲覧したページ(離脱したページ)の滞在時間は計測されません。
滞在時間の長さはWebページの性質やテキストの量によって変わります。長ければよい・短ければよいというわけではなく、ほかの数値と重ね合わせてユーザーの行動を読み取り、改善策を見出すことが重要です。
直帰率
直帰率とは、ユーザーが最初のページを見たあと、ほかのページに遷移することなくそのサイトから離脱した割合を指します。
最初に見たページのみでサイトの目的が達成されるのであれば、直帰率が高くても問題ありませんが、関連記事や購入・予約などコンバージョンにつながるページがあるにも関わらずアクセスしていない場合は、改善策を考えなくてはなりません。
離脱率
離脱率は、個々のすべてのページの中で、そのページがセッションの最後になった割合を示します。コンバージョン前のページや滞在時間が短いページにおいて離脱率が高い場合は、目的に到達する前に「読みにくい」「欲しい情報やサービスがない」と思われている可能性がありますので、調査が必要です。
基本その2|Googleアナリティクスの使い方

上記でご紹介した数字を使って、さまざまな分析を行う方法をご紹介します。
サイト全体のアクセス数を調べる
サイト全体のアクセス数は「ユーザー」→「概要」から確認することが可能です。
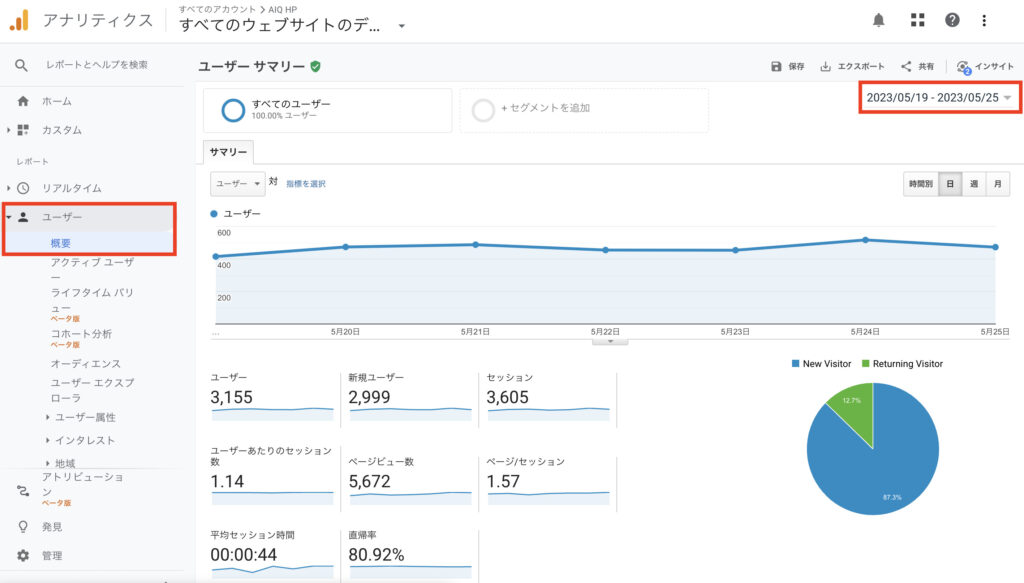
直近のアクセス数がグラフで表示されます。設定を切り替えることで、ユーザー数だけではなく、セッション数・ページビュー数・セッション率なども確認できます。初期設定では1週間のアクセス数を確認できますが、画面右上の「日付」を押すことで、月単位の確認も可能です。
各ページのアクセス数を調べる
左のメニューから「行動」→「サイトコンテンツ」→「すべてのページ」を開くと、サイト内の全ページがアクセス数の高い順に表示されます。
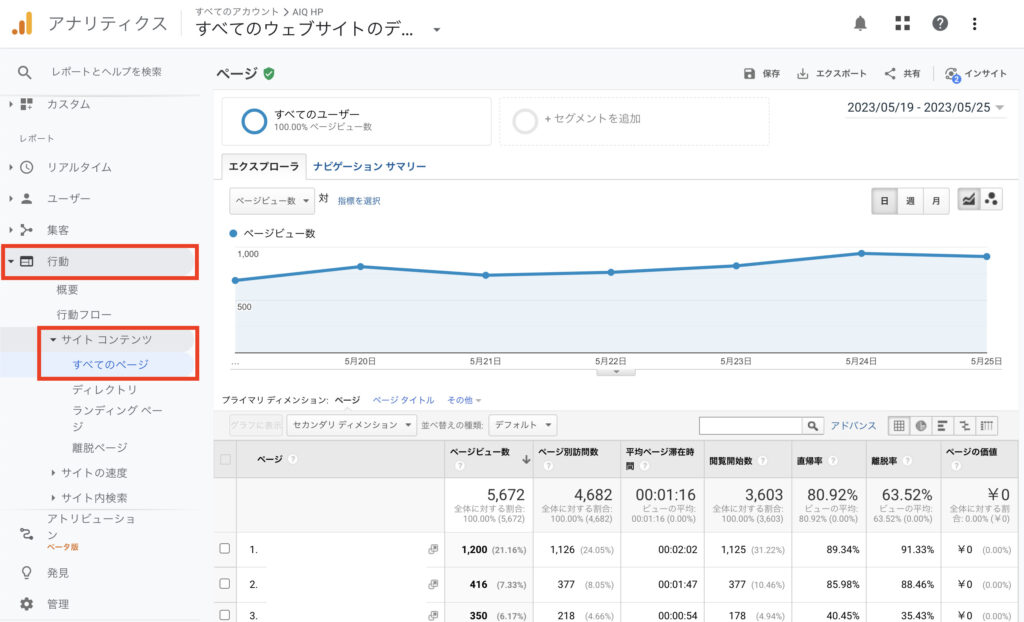
ページビュー数やページ別訪問数が数値で表示されるため「どのサイトが人気を集めているか」を一目で確認できます。
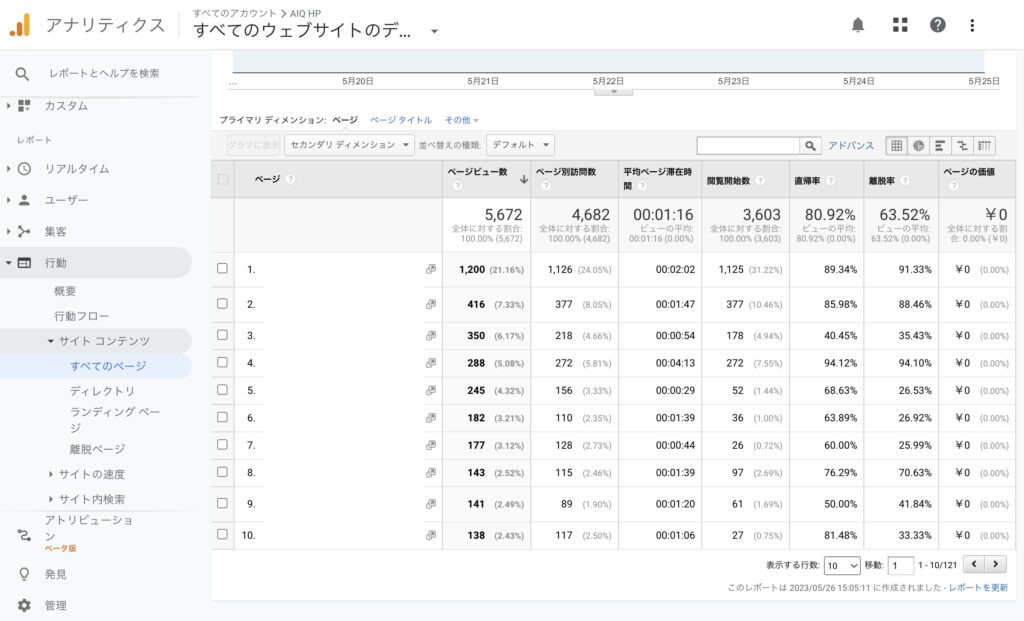
ユーザー数・セッション数・ページビュー数に並び替えられるため、サイトの目的に合った尺度で比較が可能です。人気のある記事や最新記事への反応なども確認できるため、最もよく使う機能の一つです。
期間を区切って分析・比較をする
サイトの内容・情報・SEOのアルゴリズムは日々変化を続けており、半年以上の長期間に渡る分析・比較をしても改善点につながるデータが得づらい場合があります。Googleアナリティクスでは期間を区切って分析ができるので、活用するとよいでしょう。
期間を絞り込む方法は、画面右上の「日付」をクリックします。
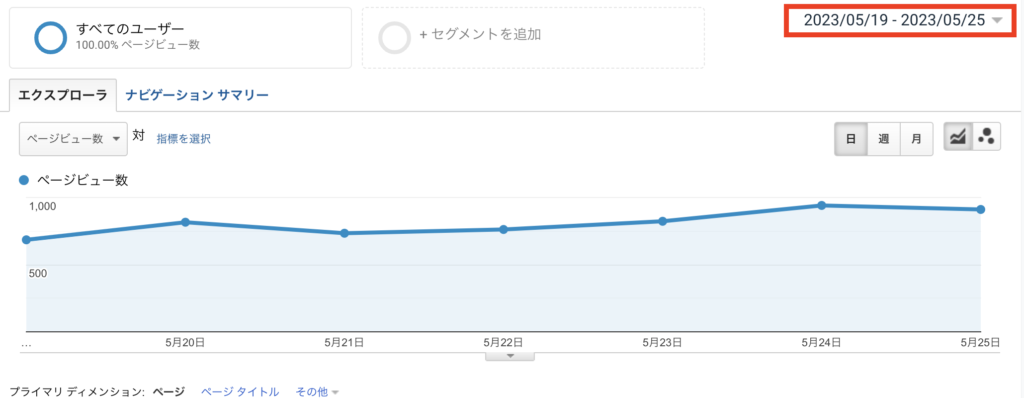
「比較」のチェックボックスにチェックを入れ「比較対象」の期間を選び「適用」をクリックしましょう。
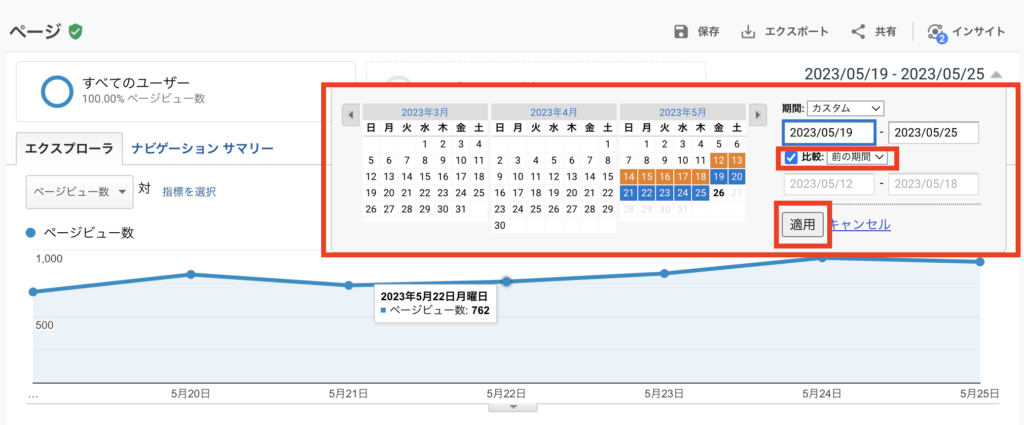
これで指定した期間の推移を確認できます。
例えば、新しいページを作成しその成果を知りたい場合は1週間~1か月、中長期的な成果を測定したい場合は3か月~半年に期間を区切って比較をすることで、目的に合ったデータ収集・分析が可能です。
条件を絞って分析・比較をする
「セグメント」という機能を使って、ユーザーの属性や利用条件を絞り込むことが可能です。「ユーザー」→「概要」→「セグメントを追加」をクリックします。
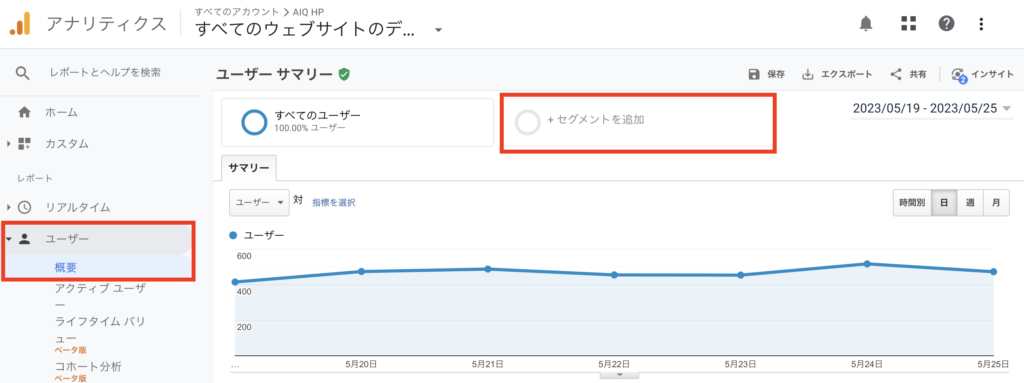
絞り込みたい条件を指定して、左下の「適用」をクリックしましょう。
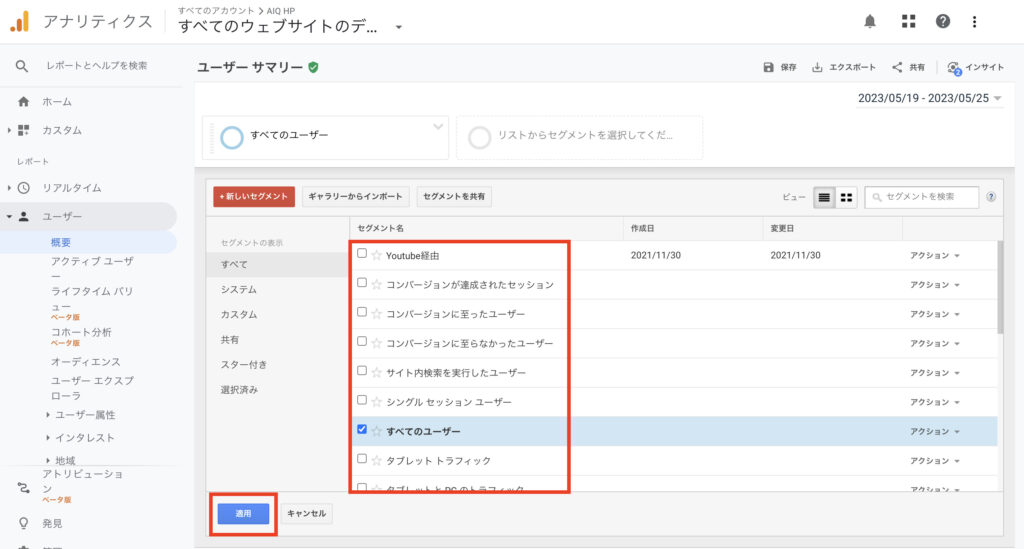
セグメントはご自身で設定するか、はじめから用意されているものを選びます。条件には、ユーザーの年齢・性別・地域・利用しているOSやブラウザ・コンバージョンに至ったか否かなど、さまざまな種類があります。
例えば、歯科医院でコンバージョンに至らなかったユーザーを分析し、若い年代の女性が多かった場合は、サイト自体が若い女性に共感を得られていない、もしくは近隣に若い女性が好む設備やサービスを供えた競合医院があるなどの理由が考えられるでしょう。調査・分析し、改善点を発見しましょう。
コンバージョンの達成率を調べる
「コンバージョン」→「目標」からGoogleアナリティクスのコンバージョン達成率を確認できます。
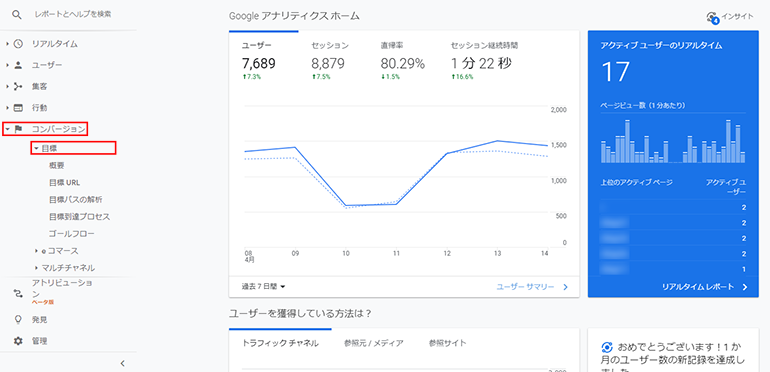
画像引用元:Googleアナリティクスのコンバージョン設定方法|5分で分かる手順説明付き
特定のページ・リンクのクリック・イベント(動画の再生など)が発生したかなど、コンバージョンを設定することで、達成率や推移を分析できます。
チェックすべきは「コンバージョンに至った流入元」です。どこからコンバージョンに至ったかを確認することで「どこに力を入れると効果的に集客できるか」がわかります。
サイトへの流入元を調べる
ユーザーがどこからサイトにアクセスしているのか、流入元を調べるためには「集客」→「すべてのトラフィック」→「チャネル」を選択します。
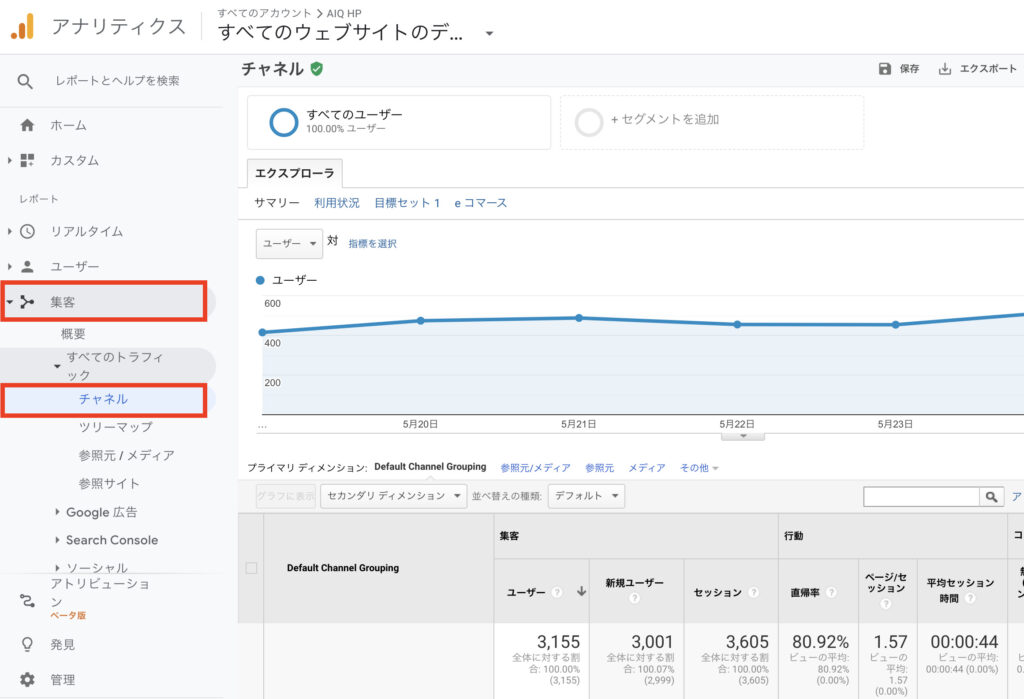
代表的なチャネルは以下のとおりです。
- Referral:ほかのサイトのリンク
- Organic Search:自然検索(GoogleやYahoo!など)
- Paid Search:リスティング広告
- Display:ディスプレイ広告
- Other Advertising:リスティング広告、ディスプレイ広告以外の広告
- Social:ソーシャルメディア(FacebookやInstagramなど)
- Email:Eメール(メルマガからのリンクも含む)
- Direct:リンク元のないセッション(ブックマークやURL直接入力による流入など)
- Other(その他、もしくは計測不能)
また「Referral」ではリンク元のURL、「Social」でSNS別に流入数を確認できます。流入元を調べることで、広告やSNS運用の成果を見たり改善したりするのに役立つでしょう。
サイトを利用しているデバイスを調べる
ユーザーがサイトを利用しているデバイス(desktop:パソコン、Mobile:携帯端末、Tablet:タブレット端末)は「ユーザー」→「モバイル」→「概要」で確認できます。
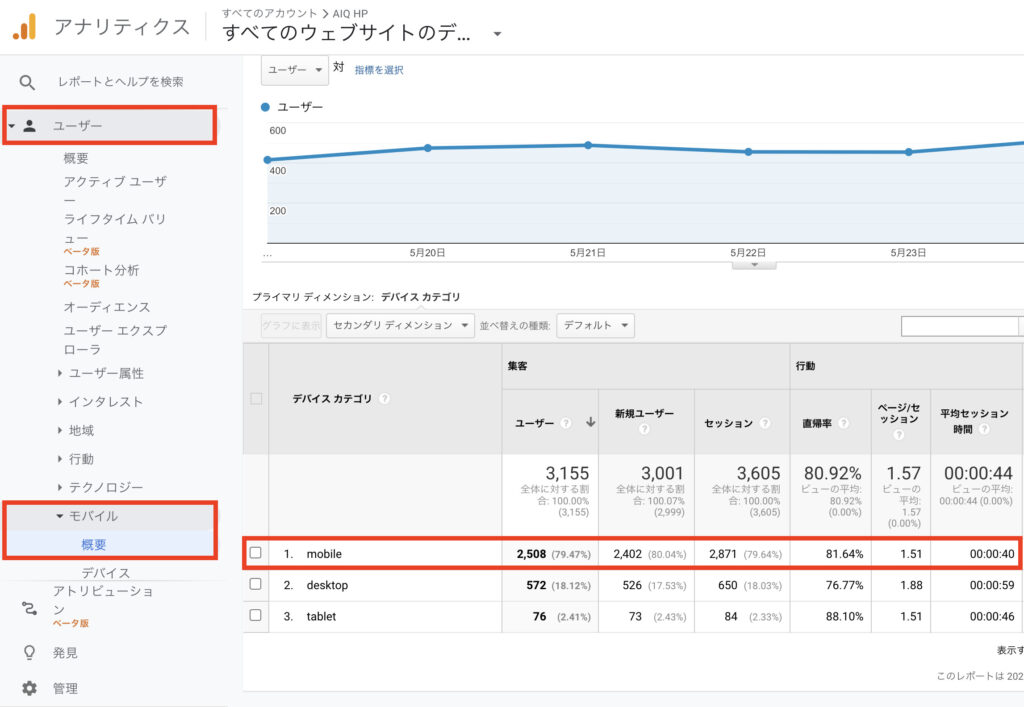
セッション数・直帰率・コンバージョン達成率なども確認できるため、デバイスごとの対策に役立ちます。例えば、携帯端末のセッション数が多いにも関わらずコンバージョン達成率が低い場合は、コンバージョンに至るための操作が携帯端末ではしづらい(予約フォームが見づらいなど)可能性があるでしょう。
このようにデバイスごとの課題や強みを洗い出し、今後の対策に活かすために役立つ機能です。
最初に見たページを調べる
ユーザーが最初に見たページは「行動」→「サイトコンテンツ」→「ランディングページ」で確認できます。Googleアナリティクスのアクセス解析をするうえで、ランディングページの確認は欠かせません。ランディングページは、直帰率などから「コンバージョンにつながらない理由」を推測できます。
例えば、直帰率が低い場合「最初のページで退屈さを感じている」ことが推測できるため、Webサイトの課題発見につながります。
Googleアナリティクスでランディングページのデータ分析をする際にチェックすべきポイントは、以下の4つです。
- セッション数:Webサイトが訪問された回数
- 直帰率:特定のページだけを閲覧して、Webサイトから離脱した割合
- コンバージョン数:設定したコンバージョンに至ったユーザー数
- コンバージョン率:コンバージョンに至った割合
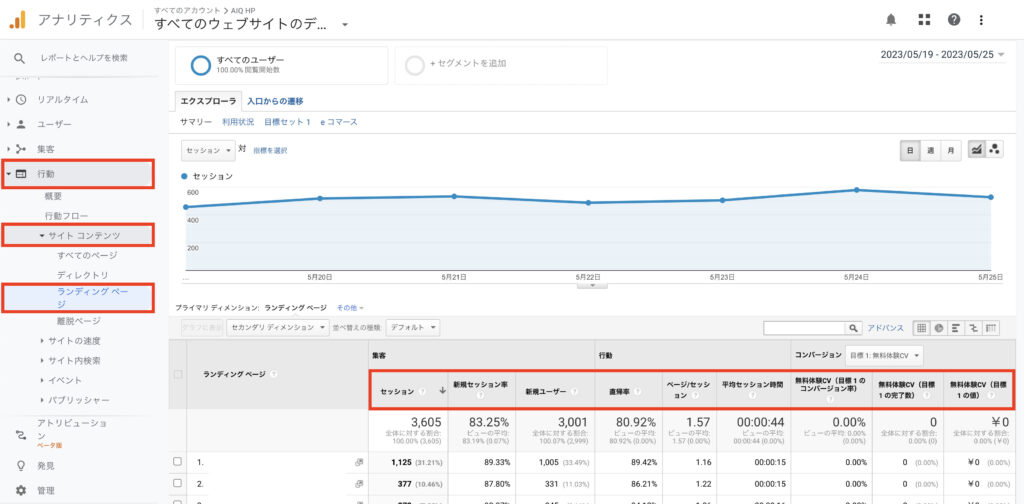
ランディングページを確認し、コンバージョンにつながる施策を積極的に取り入れて売り上げにつなげましょう。
検索クエリ(キーワード)を調べる
検索クエリとは、ユーザーが検索したキーワードのことです。一般的には、多くのユーザーが検索で用いるキーワードを検索クエリとよびます。検索クエリを調べると、ユーザーがどんなことを知りたがっているか把握でき、コンテンツ制作に役立つでしょう。GoogleアナリティクスとGoogleサーチコンソールを連携した場合は、検索クエリ(キーワード)をツールから調べられるようになります。
検索クエリを調べるためには「集客」→「Search Console」→「検索クエリ」を選択します。
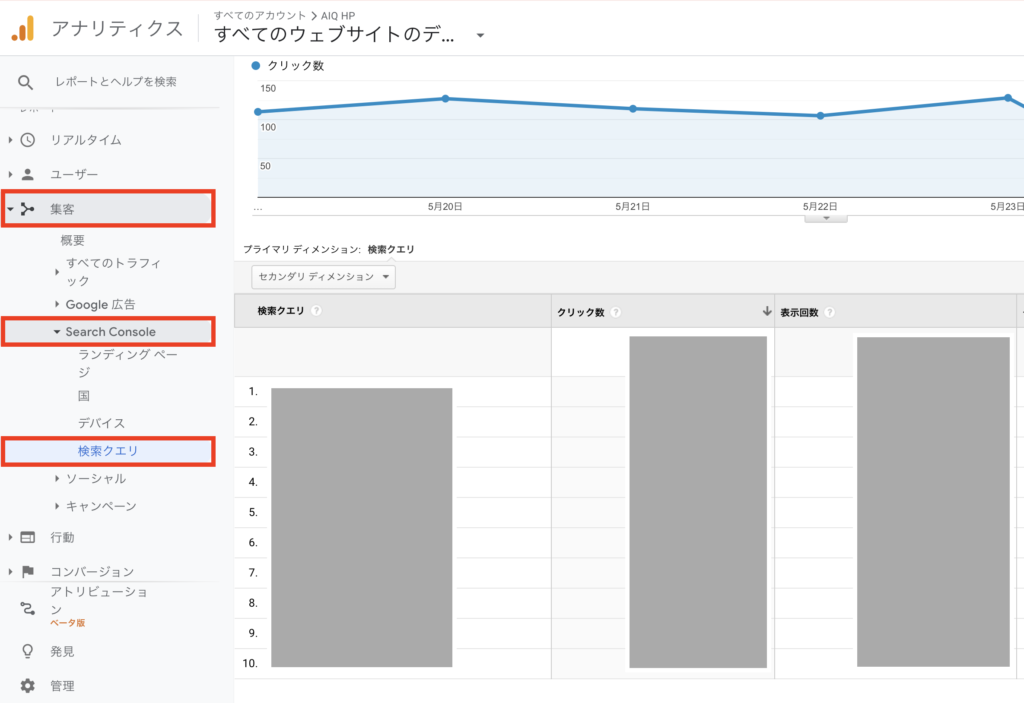
なお、個人情報保護の観点から、Googleアナリティクス単体では検索クエリを調べられなくなりました。検索クエリを確認する際には、事前にGoogleサーチコンソールを連携してください。
Googleアナリティクスをより便利に使うために|連携・共有の設定

次に、Googleアナリティクスをより使いこなすための便利な機能や利用方法をご紹介します。
Googleサーチコンソールとの連携
Googleサーチコンソールとは、Googleが提供している分析ツールです。Googleアナリティクスがサイトにアクセスしてから離脱までの行動を分析するツールであるのに対し、Googleサーチコンソールはアクセス前のユーザーの行動を分析するのに長けています。加えて、エラーページの把握や構造情報のデータをクローラー※に送付するなど、Webサイトを健全に運用するための機能が備わっています。
GoogleサーチコンソールとGoogleアナリティクスは連携させることが可能です。連携させることで、アクセス前とアクセス後のユーザーの動きを一度に確認できるため非常に便利です。
※クローラーとは、GoogleのWebサイトを巡回してさまざまなデータを収集するロボットのことで、収集したデータなどから検索結果の順位を決めています。
スプレッドシートを利用したレポートの自動化
データを体系立てて蓄積する、本部に報告するなどを行うためには、レポートの作成が不可欠です。
しかし、大量にあるGoogleアナリティクスのデータから必要な数字を抜粋し、レポートにまとめるのは手間がかかるため、担当者に大きな負担がかかります。少し設定を行うだけで、スプレッドシートにGoogleアナリティクスデータを自動的に書き出すことが可能になり、レポート作成が楽になります。
設定方法は、以下のとおりです。
- Googleアカウントにログインし、スプレッドシートを開きます
- 拡張機能から「アドオンを取得」をクリックし「Google Analytics」を選択します
- 「インストール」をクリックしてインストールすると利用できます
レポート作成の設定は、アドオン「Google Analytics」メニューの「Create new report」から行います。 レポート名・対象アカウント・抽出したいデータなどを設定することが可能です。
データの共有
ほかのアカウントユーザーとGoogleアナリティクスのデータを共有できるように設定することもできます。
共有方法は、以下のとおりです。
- Googleアナリティクスのメニューから「管理」→「アカウントユーザーの管理」→「ユーザーを追加」を選択します
- データを共有したい人のGmailアドレスを入力します
- 付与する権限を選択し「追加」ボタンを押せば完了です
Googleアナリティクス活用のコツ

Googleアナリティクスを初めて使う方は、多くの情報をどうやって活用すべきか迷うでしょう。ポイントは、目標に向かって正しく取り組み続けることです。具体的な活用のコツについて詳しく解説しますので、ぜひ参考にしてください。
定期的に数値をチェックする
Googleアナリティクスを活用する際には、必ず定期的に数値を確認し、施策の効果がどの程度あらわれているかを確認しましょう。Googleアナリティクスの設定だけ行って、うまく活用できず放置してしまうパターンが多いです。
最初は数字の変動がなくても、取り組みを継続すれば、何らかの動きは見えてきます。数字が何も変わらなかったとしても、それは取り組み内容を見直すチャンスということです。現在行っていることが正しいのか、何をしたらどのくらい効果があらわれるのかを理解するために、定期的な数値チェックは欠かさないようにしてください。
さまざまな数値を細かく見るのが大変だと感じる方は、サイト全体の閲覧数と、ページごとの閲覧数のみを見るだけでも問題ありません。どのページが伸びているか、サイト全体としてどのくらい閲覧されているかを確認するだけでも、目標設定やモチベーション維持に役立つはずです。
目標を明確にする
目標がないと「どこを目指して」「どのくらい頑張ればよいのか」がわからないため、取り組みを続けられません。コンテンツ制作やサイト改善などの取り組みを継続するために、目標設定は必ず行ってください。
目標設定をする際は、まず現状を把握することが大切です。サイト全体や、ページごとの閲覧数や滞在時間、直帰率、ユーザー属性などを分析して、自社サイトの強みと弱みを把握しましょう。サイトの現状がわかったら、どうすれば弱みを潰せるか、強みを伸ばせるか施策を考えます。そして、施策に費やす時間を算出して、費用対効果を考えたうえで「このくらい施策に時間をかけるから、このくらいの効果が欲しい」という目標設定をしてください。
目標設定において大切なのは、現実感のある目標を考えることです。高い目標を設定するのは、モチベーションを高めるのに効果的な場合もありますが、計画倒れになって心が折れてしまう可能性もあります。最初は達成可能な目標を設定して、着実にクリアし成功体験を積み重ねるとよいでしょう。
さまざまな視点をもって分析する
Googleアナリティクスで見える数字の変化には、必ず理由があります。数字が増えた・減ったという一面的な見方ではなく、なぜその変化が起きたのかを、多角的に評価してください。
例えば、あるページの閲覧数が伸びていた場合は「検索順位が上がった」という理由が考えられますが、ほかの理由も想定できます。時期的に検索するユーザーが増えた、別サイトやSNSの投稿で引用された、想定キーワードとは別のキーワードで上位表示されていたなどです。また、あるページの滞在時間が極端に短くなった場合、内容が悪いのではなく、検索順位の上昇に伴ってスパムが急増した可能性が考えられます。多角的に分析するのは、知識がないと難しいと感じるかもしれません。
しかし、Googleアナリティクスではさまざまなデータを得られるため、各数値を見るだけでも視点を広げることが可能です。各数値の変動を見ながら、変動理由について自分なりの仮説を立てる癖をつけると、今よりも視野を広げて分析できるようになるでしょう。
まとめ

Googleアナリティクスを活用することで、Webサイトの閲覧数やユーザーのアクションをデータとして把握することができます。そこからユーザーのニーズやWebサイトの課題を洗い出し、改善につなげるのがGoogleアナリティクスの最大の目的です。
魅力あるWebサイトを作り上げ、より多くのコンバージョンを達成するために、Googleアナリティクスを積極的に活用しましょう。
